5 metód na zistenie IP adresy vašej tlačiarne
Ako viete, tlačiareň sa pripája k PC rôznymi spôsobmi: cez USB konektor, Wi-Fi, Lan-kábel. Ak je tlačiareň pripojená k počítaču pomocou portu USB, nemá sieťovú adresu (ip). Ale ak synchronizácia s PC nastane cez rozhrania v lokálnej sieti alebo bezdrôtové Wi-Fi, potom pre stabilnú prevádzku tlačového zariadenia je priradená sieťová adresa. To sa môže zmeniť, ale častejšie je to statické. V tomto článku vám povieme, ako zistiť ip-adresu tlačiarne av akých situáciách je to zvlášť potrebné.
obsah
Prečo potrebujete poznať ip tlačového zariadenia
Vynikajúce zručnosti kancelárskeho vybavenia oceníte v každej kancelárii. Zdá sa však, že zdanlivo jednoduchá otázka „aká je ip-adresa našej tlačiarne?“ Dokáže ľahko zahanbiť nie najskúsenejšieho používateľa. Displej na tlačiarni nie je k dispozícii, ak nie je zobrazená adresa počítača. Často v kanceláriách nie jeden a nie dva, ale niekoľko tlačových zariadení je súčasne pripojených k rovnakej lokálnej sieti, zatiaľ čo tlačový dokument musí byť odoslaný na jednu konkrétnu tlačiareň. Aby ste sa nemýlili, najprv sa informujte o sieťovej adrese kancelárskeho zariadenia.

Adresa IP je jedinečný identifikátor na pripojenie k sieti - firemnej alebo domácej. Túto adresu dodáva poskytovateľ pri zapnutí siete. Znalosť správneho ip pomôže zabrániť mnohým nepríjemným problémom s tlačou. Ak sa pri tlači listov vyskytne chyba, je možné, že sa zmenila jej sieťová adresa. Systém sa medzičasom pokúsi odoslať dokument pomocou starého ip a v dôsledku toho sa tlač stane nemožnou.
Ak sa vyskytne podobný problém, odporúča sa najprv skontrolovať sieťové adresy tlačiarní. Toto odporúčanie je dôležité najmä v kanceláriách, kde sa niekoľko modelov nachádza v jednej lokálnej sieti.
Mimochodom, pre mnohých sa to stáva objavom, že tlačiareň má vo všeobecnosti svoj vlastný ip. To bolo možné vďaka nástupu moderných modelov zariadení, pretože takmer všetky z nich sú vybavené možnosťou pripojenia k domácej sieti pomocou technológie Wi-Fi. Vo všeobecnosti môžete doma priradiť IP adresu tlačovému zariadeniu. Väčšina jednoduchých domácich tlačiarní sa pripája k stolnému počítaču cez rozhranie USB. Ďalej je potrebné nainštalovať špeciálny Softvér od výrobcu tlačiarne, Tam, v pop-up okne, budete s najväčšou pravdepodobnosťou potrebovať riadiť sieťovú adresu.
Metóda 1 - ip dáta v samotnej tlačiarni
Informácie o adrese IP nám môžu povedať priamo rozhranie tlačiarne. Všetko, čo potrebujete, je stlačiť tlačidlo "Menu" na puzdre zariadenia alebo tlačidlo s obrázkom kľúča. Ďalej sa dostanete k nastaveniam techniky. Tu musíte nájsť "Konfiguračná správa„Alebo podobné menu so správami o všetkých základných nastaveniach. Vytlačte jeden z týchto prehľadov a nájdite konfiguračné údaje. S najväčšou pravdepodobnosťou bude uvedené číslo hardvérovej adresy, názov hostiteľského počítača a sieťová adresa (môže byť tiež označená ako IP4).
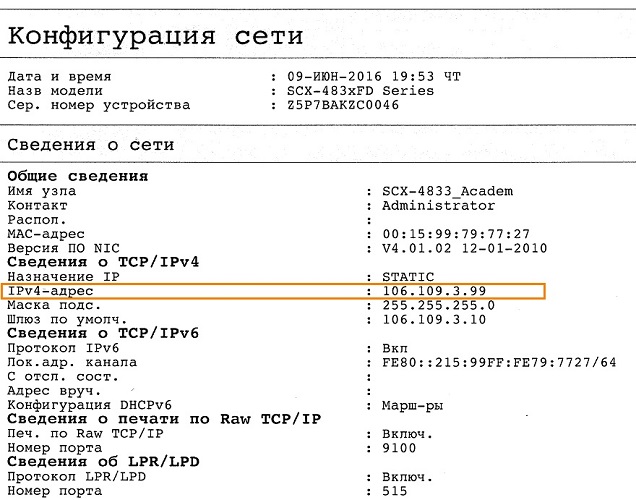
Mnohé tlačiarne tlačia informácie o celkovom aktuálnom stave: množstvo farbiva, ktoré zostáva vo vymeniteľnej kazete, číselný alebo abecedný index modelu, meno výrobcu, adresa URL v miestnej sieti a ďalšie technické informácie.
Ak sa vám nepodarilo zistiť informácie o e-mailovej adrese v lokálnej sieti pomocou dôkladného preštudovania nastavení a parametrov, skúste vytlačiť testovacia stránka.
- Otvorte okno so základnými vlastnosťami tlačiarne, ktorú potrebujete, a vyhľadajte kartu Všeobecné.Tam uvidíte možnosť "Test Print". Kliknite na ňu a po niekoľkých okamihoch začne tlač skúšobného listu.
- Na tejto testovacej stránke si môžete ľahko všimnúť adresu, kde sa zariadenie nachádza v sieti. Ďalej študujte informácie v riadkoch pod názvom "Port" a "Location".
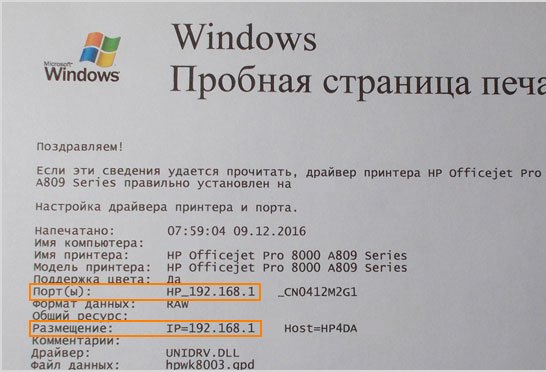
Metóda 2 - prostredníctvom systému Windows
V systéme Windows môžete ľahko získať potrebné informácie o všetkých najdôležitejších údajoch tlačiarne. Na to je potrebné pozrieť sa na časť "Vlastnosti tlačiarne". S najväčšou pravdepodobnosťou nemusíte ani zahrnúť kancelárske vybavenie do siete, pretože všetky informácie možno získať pomocou operačného systému bez ohľadu na nainštalovanú verziu (Windows 7.8, 10 alebo Vista). Zapnutá alebo vypnutá tlačiareň - nezáleží na tom. Dáme krok za krokom algoritmus pre akcie "sedem" a "desiatky".
Pre systém Windows 7
- Najprv je potrebné študovať kartu s údajmi o všetkých zariadeniach pripojených k počítaču. Po kliknutí na tlačidlo „Štart“ prejdite na „Ovládací panel“ a kliknite na položku „Zariadenia a tlačiarne“. Môžete dokonca ľahšie zadať kľúčové slová do vyhľadávacieho poľa.
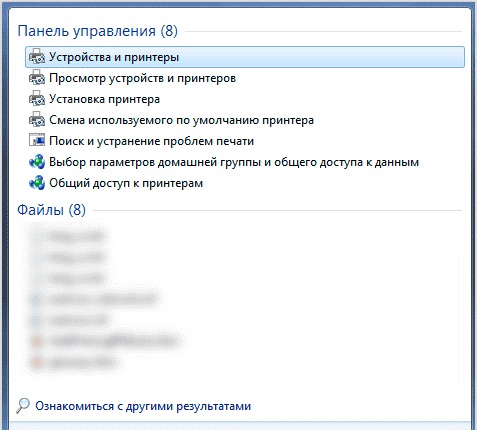
- Ďalej uvidíte zoznam všetkých dostupných pripojených zariadení. Prejsť na menu "Tlačiarne" (je tu aj stránka s nastaveniami faxu) a podľa názvu vyhľadajte tlačiareň, o ktorú máte záujem. Toto je obzvlášť dôležité, ak je k jednému PC pripojených niekoľko tlačových zariadení. Kliknite pravým tlačidlom myši na ikonu a otvorte menu "Vlastnosti tlačiarne".
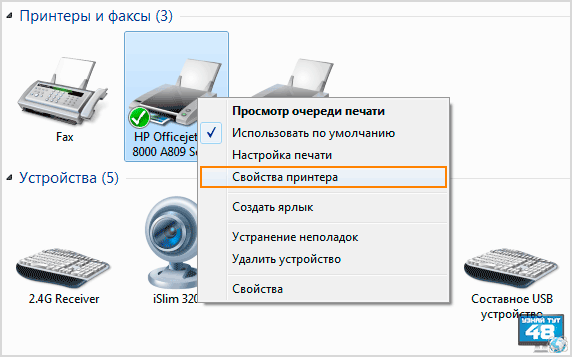
- V okne, ktoré sa zobrazí, s najväčšou pravdepodobnosťou všimnete niekoľko kariet - existujú konfiguračné nastavenia, porty, prístup, zabezpečenie atď. Máme záujem predovšetkým o kartu Všeobecné. Riadok „Location“ spravidla obsahuje presnú sieťovú adresu, napríklad 192.172.14.0. a tak ďalej V tomto riadku nie je nič, len kopírovať alebo kopírovať čísla na iné miesto.
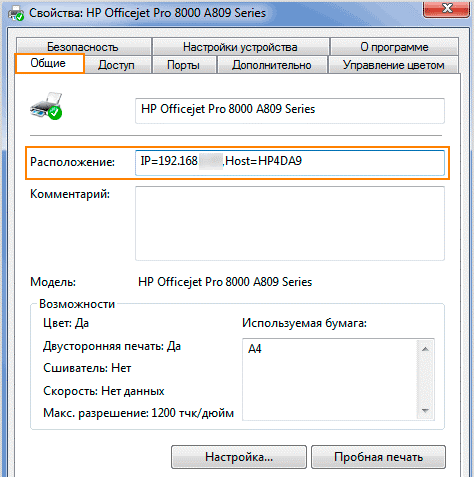
Pre systém Windows 10
- Rozbaľte ovládací panel kliknutím na tlačidlo v ponuke Štart pravým tlačidlom myši. Vyhľadávanie v tomto prípade už nebude fungovať, pretože Systém nerozpozná požadovanú položku zadanými kľúčovými slovami.
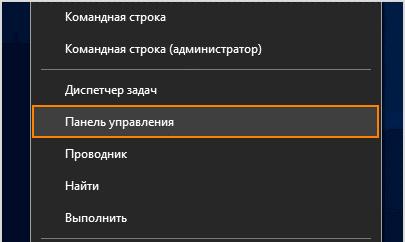
- Prejdite na ovládací panel, nájdite položku "zariadenia a tlačiarne" a venujte pozornosť vlastnostiam podobným vyššie uvedenému algoritmu. V okne s parametrami vyberte položku kartu webových služieb, Tu sa ukladajú sieťové údaje o tlačovom zariadení.
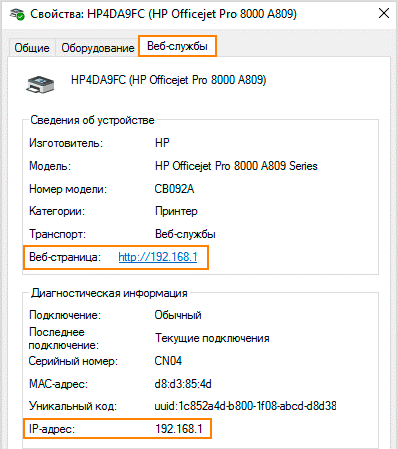
- Nájdite e-mailovú adresu webovej stránky. Ak budete nasledovať tento odkaz, budú vám k dispozícii všetky dostupné informácie o tlačiarni.
- Čísla sú zvyčajne URL stránky a sú IP adresou.
- V tom istom okne v odseku nazvanom "Diagnostika" sa nachádzajú údaje o priamom umiestnení tlačového zariadenia v domácej sieti - adresa IP riadku.
V akejkoľvek verzii systému Windows môžete otvoriť zoznam pripojených zariadení pomocou funkcie Spustiť. Stlačte klávesové skratky (v tomto prípade Win + R) a do rozbaľovacieho riadka napíšte frázu v latinke - kontrolné tlačiarne.
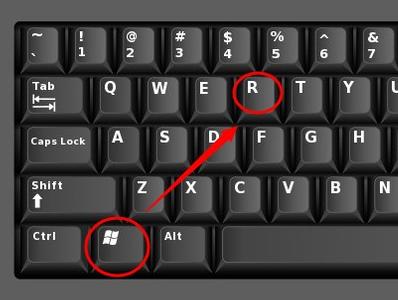
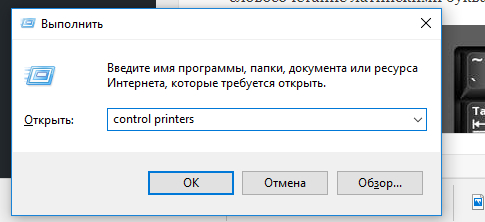
Metóda 3 - prostredníctvom dodatočného softvéru
Moderné modely tlačiarní v dodávke navyše zvyčajne obsahujú elektronické médiá s ovládačmi, špecializovaný nástroj alebo proprietárny softvér. Táto aplikácia pomáha kontrolovať činnosť tlačového zariadenia, pravidelne dostávať informácie o aktuálnej kvalite kaziet, úrovni atramentu v nich, čistiť tlačovú hlavu a včas hlásiť prípadné chyby. Takýto softvér pochádza od výrobcu tlačiarne alebo iných spoločností, ale podstata práce týchto programov je vždy identická. Spoločnosť HP tak vyvinula univerzálne nástroje, ktoré vám umožňujú nájsť tlačiareň výrobcu v akejkoľvek sieti (doma, v spoločnosti) a rýchlo sa pripojiť.
Tlačiarne známych výrobcov (vrátane spoločností HP, Canon, Epson a ďalších) s pomocou proprietárneho softvéru ľahko a rýchlo zobrazujú informácie o e-mailovej adrese.
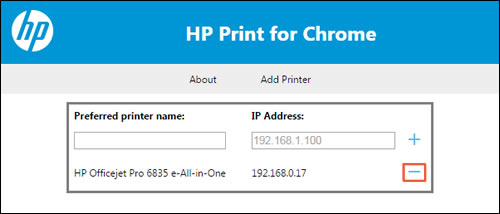
Ostatné programy s podobným princípom fungovania (napríklad NetViewer alebo SoftPerfect Network Scanner) sú zapojené do „skenovania“ lokálnej siete. Stačí nainštalovať nástroj, spustiť ho a začať skenovanie.Čoskoro v pop-up okne uvidíte všetky zariadenia pripojené k PC.
Metóda 4 - nastavenia smerovača
Stabilné fungovanie väčšiny zariadení pripojených k lokálnej sieti zabezpečuje váš router. Vo svojich parametroch sú teda uložené všetky sieťové adresy prístupných zariadení.
Ak chcete nájsť stránku s nastaveniami a umiestnením tlačiarne, postupujte podľa série krokov.
- Otvorte nastavenia smerovača a nájdite položku s názvom "Domáca sieť".
- V zobrazenom okne vyberte záložku "Zariadenia". Predtým budete mať úplný zoznam všetkých pripojených sieťových zariadení.
- Podľa názvu môžete tlačiareň ľahko nájsť. Adresa MAC a ip, ktorý vás zaujíma, sa zadajú do riadka vedľa názvu tlačového zariadenia.
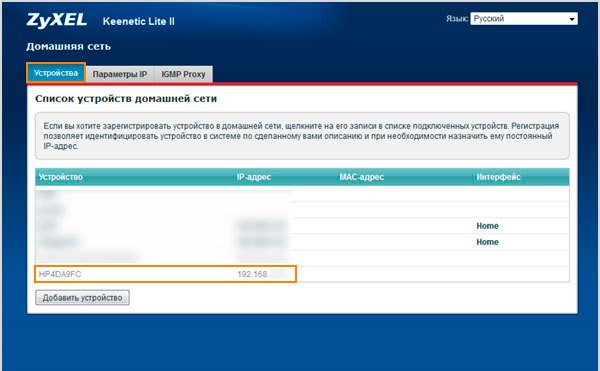
Metóda 5 - textové editory na pomoc
Všetky najbežnejšie textové editory (Word, WordPad, Writer Open Office atď.) Majú možnosť vytlačiť súbor. Pri tlači môžete extrahovať údaje a presné umiestnenie tlačiarne v lokálnej sieti.
Napríklad v MS Word (akákoľvek verzia) budete musieť prejsť do hlavného menu, kliknúť na položku "print document" alebo ikonu s obrázkom tlačiarne (klávesová kombinácia Ctrl + P tiež funguje). Potom sa zobrazí okno pre tlač. Okrem základných informácií o názve tlačiarne sa nachádza aktuálny stav a počet strán v dokumente riadok "Port". Obsahuje ip-adresu.
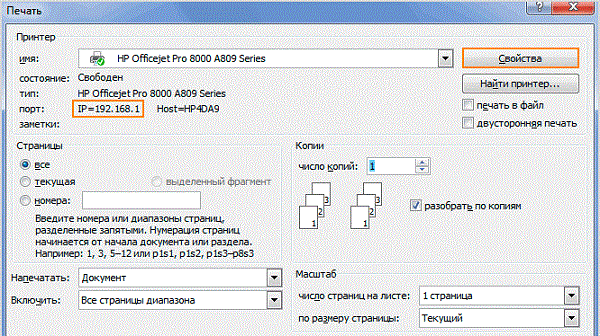
Preto nie je vôbec ťažké rozpoznať ip vašej tlačiarne - stačí použiť vyššie uvedené metódy. Pravdepodobne najpresnejšie údaje sú, že router má - je to ten, kto priradí webovú adresu pripojeným zariadeniam. Najrýchlejší a najjednoduchší spôsob, ako sa dostať do nastavení tlačiarne a vytlačiť relevantné relevantné informácie. Ak však žiadna z metód nevedie k výsledku, skontrolujte, či je tlačiareň správne pripojená k počítaču a či funguje lokálna sieť.

/rating_off.png)











